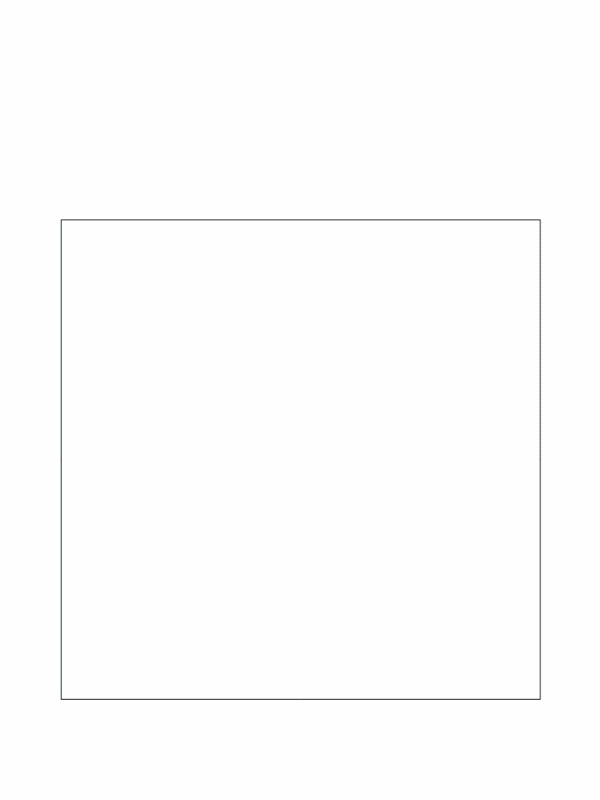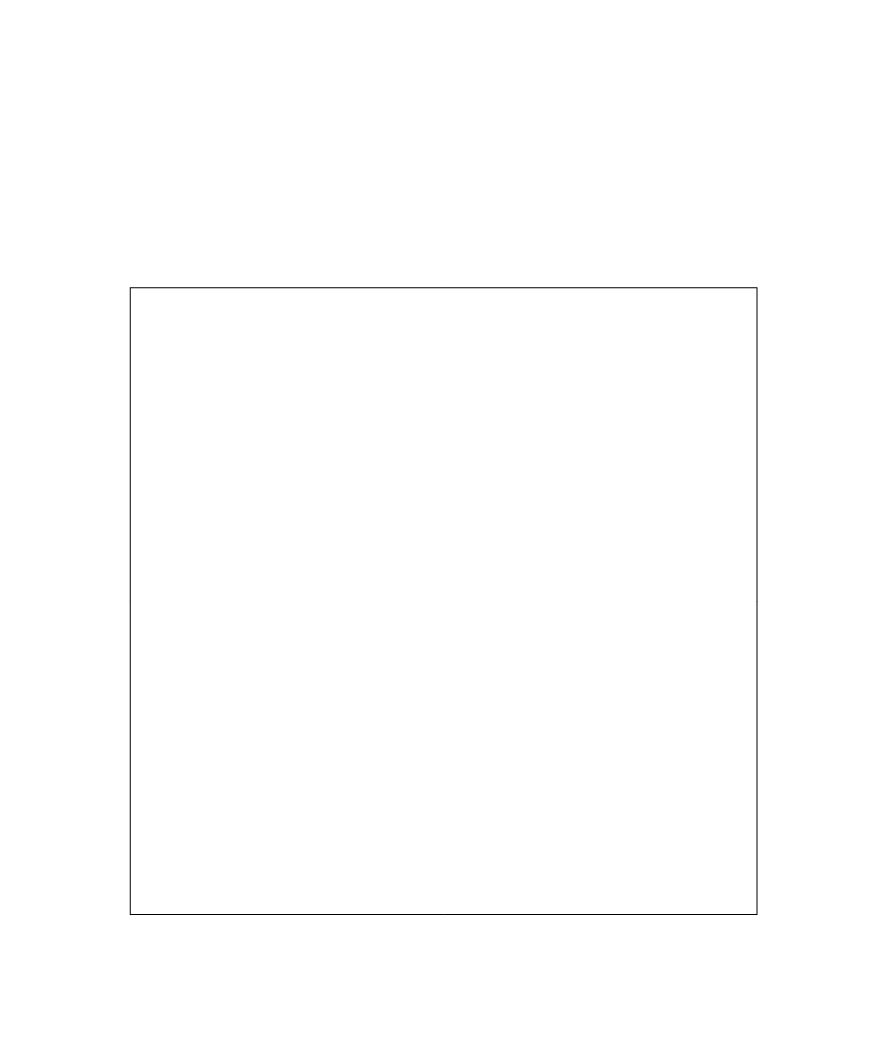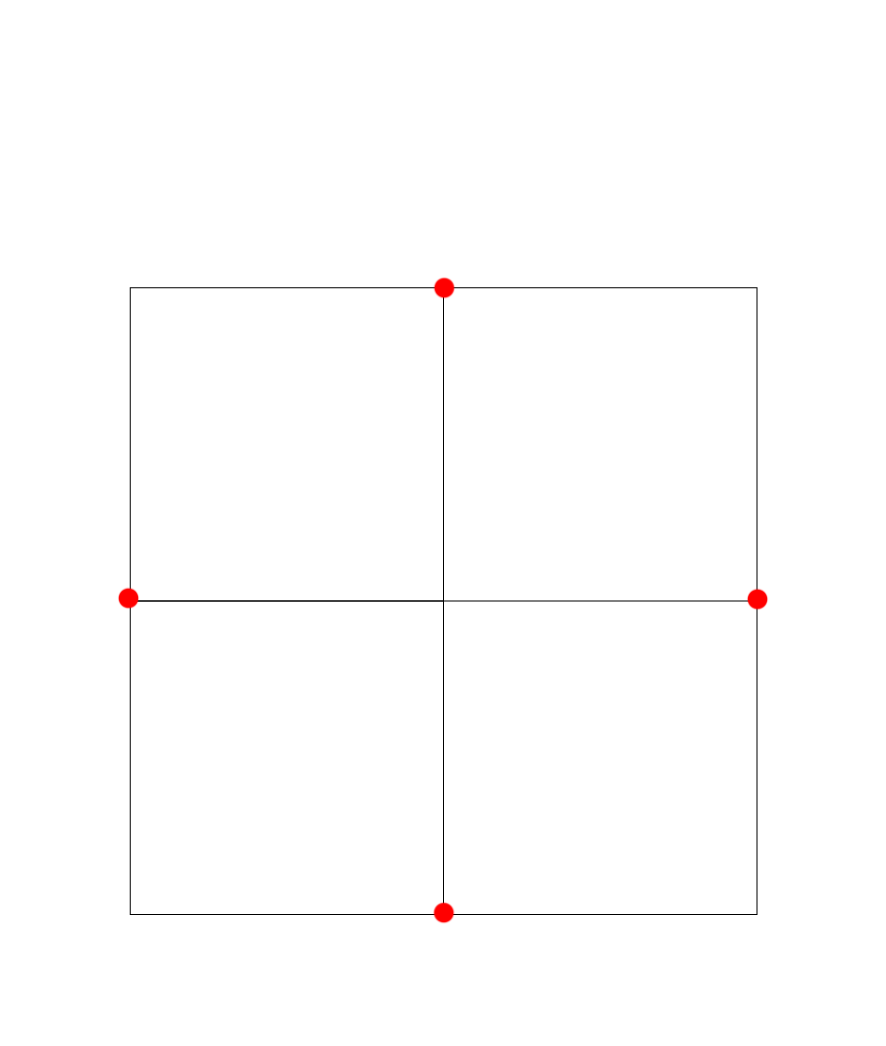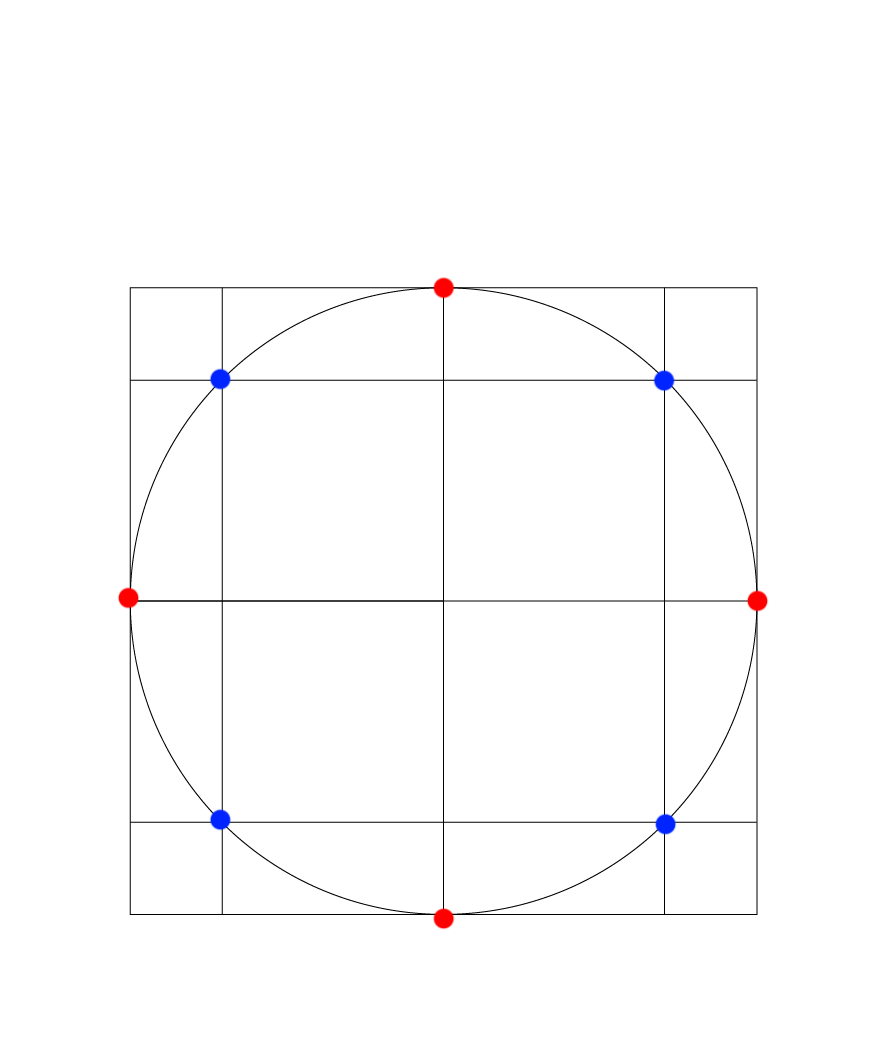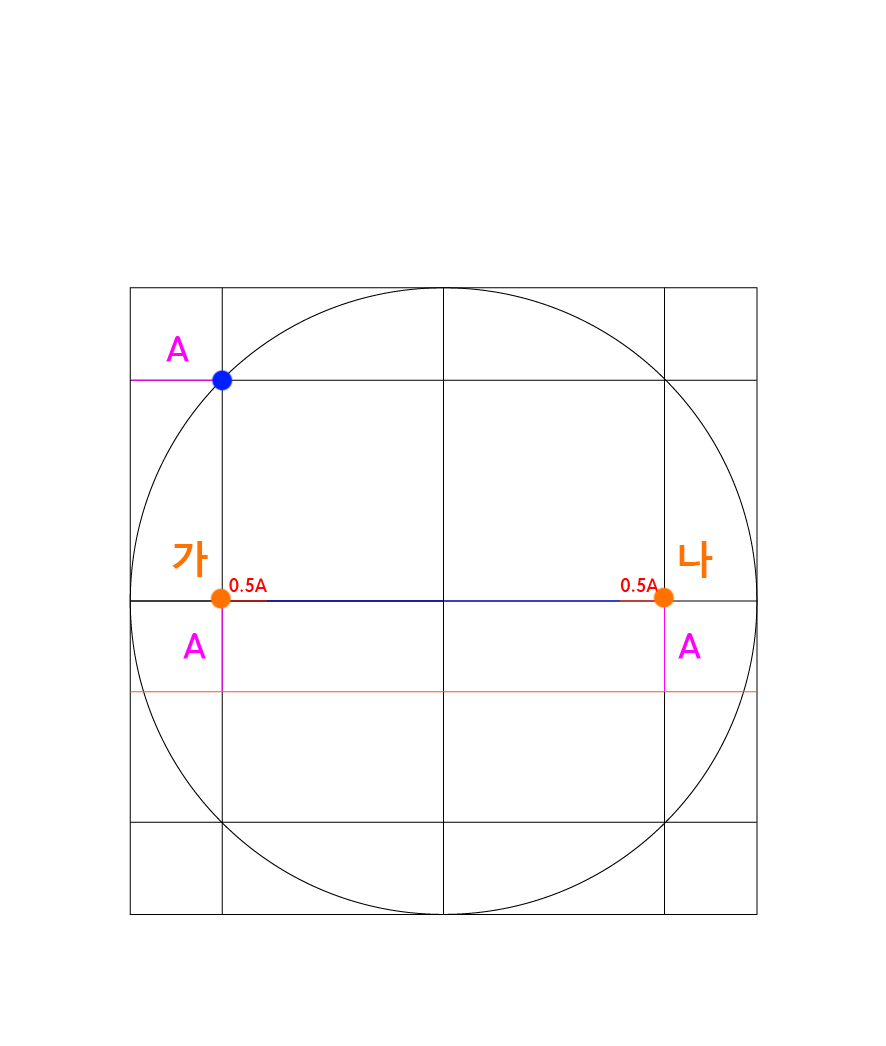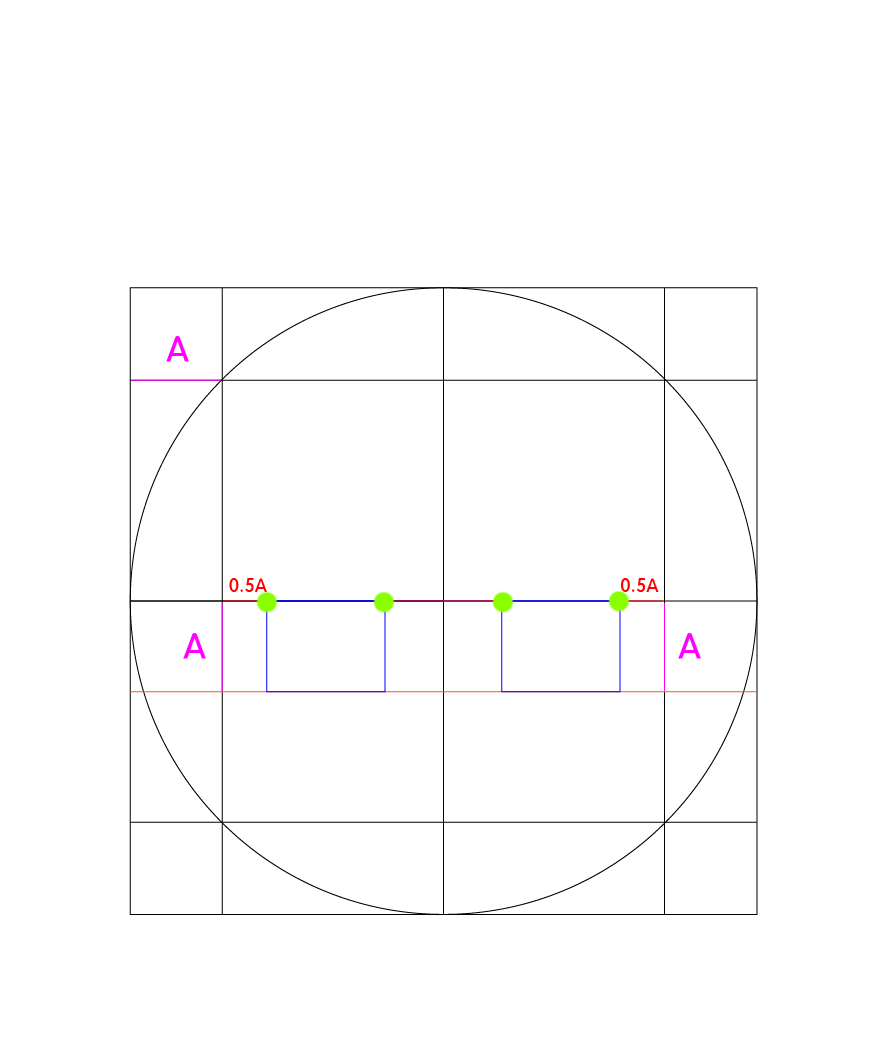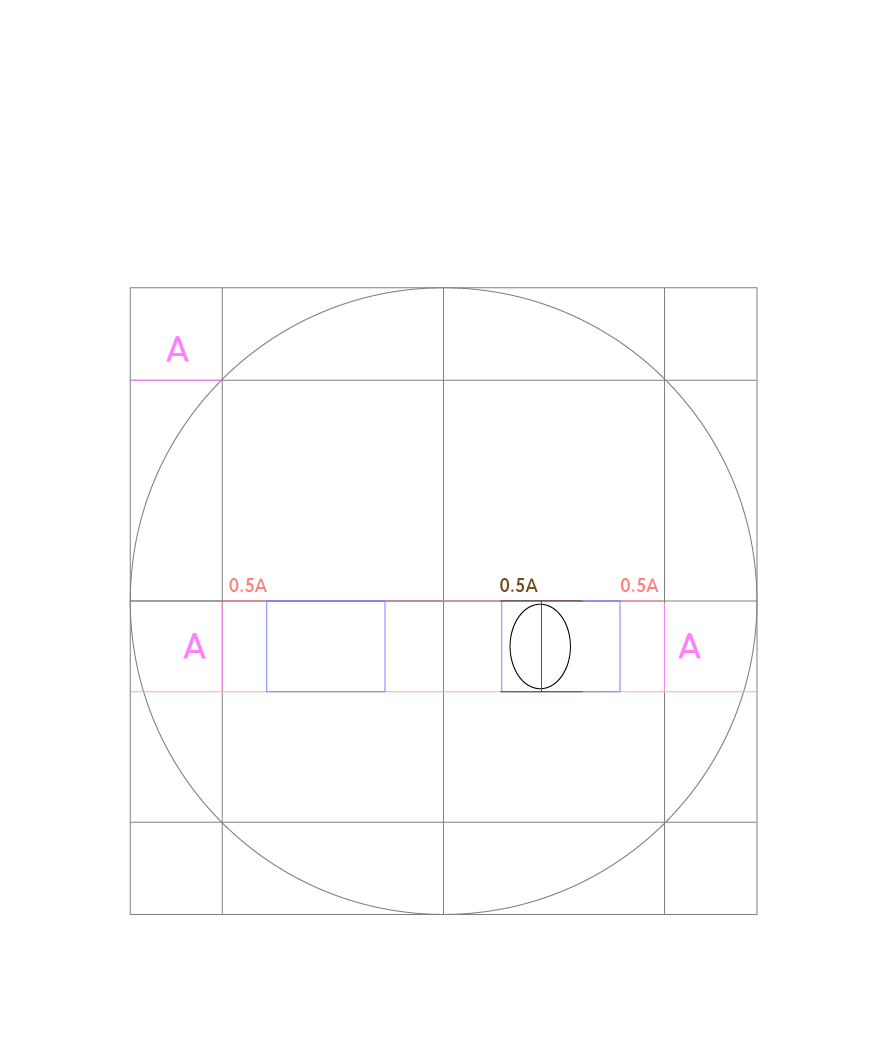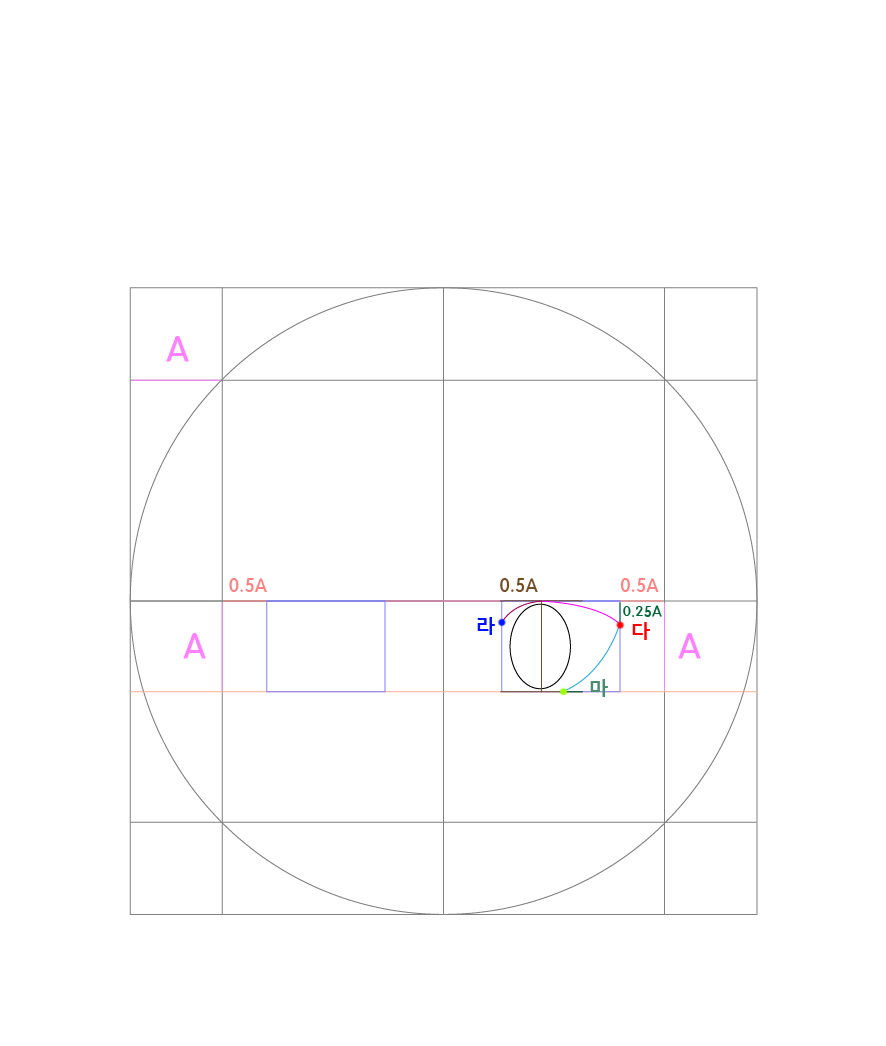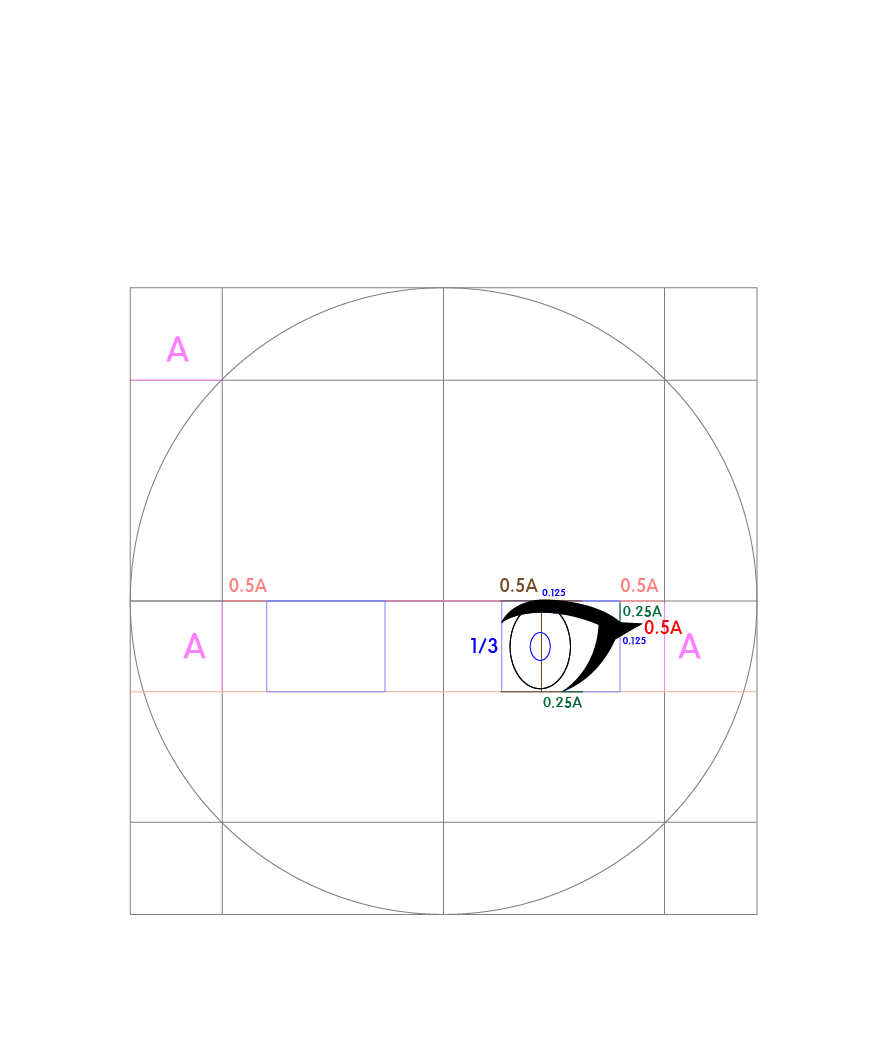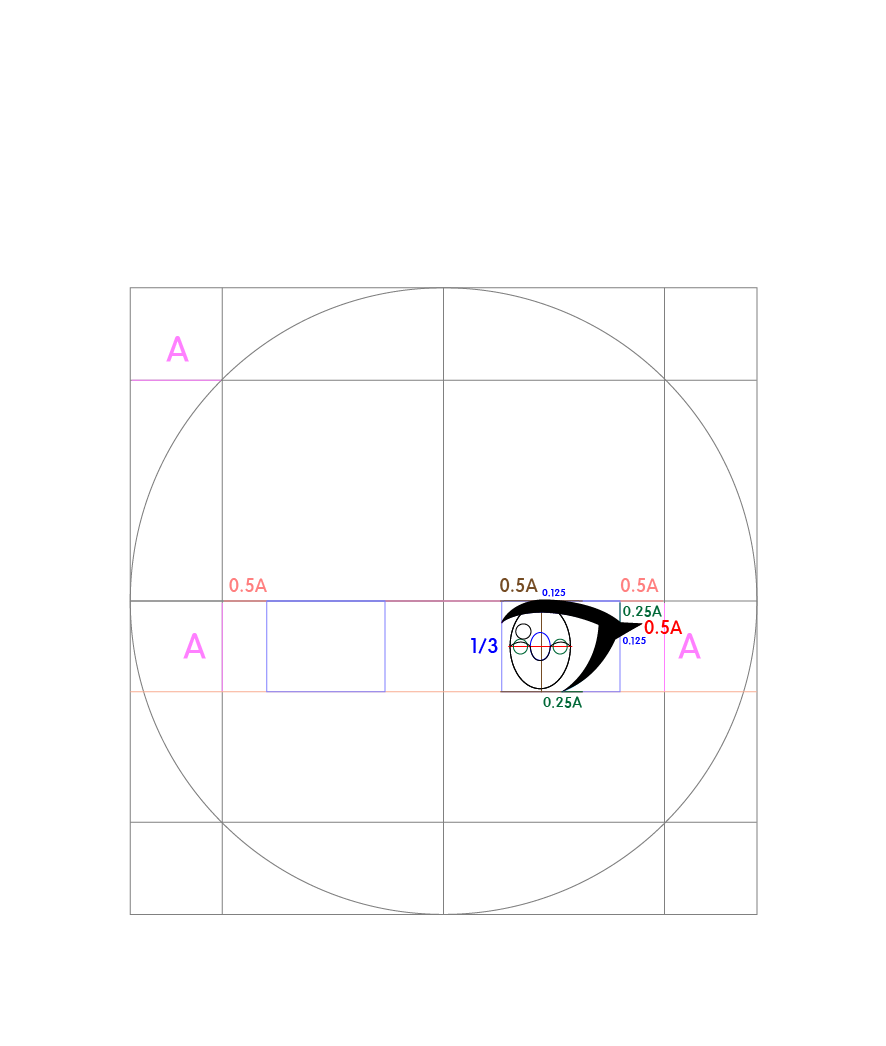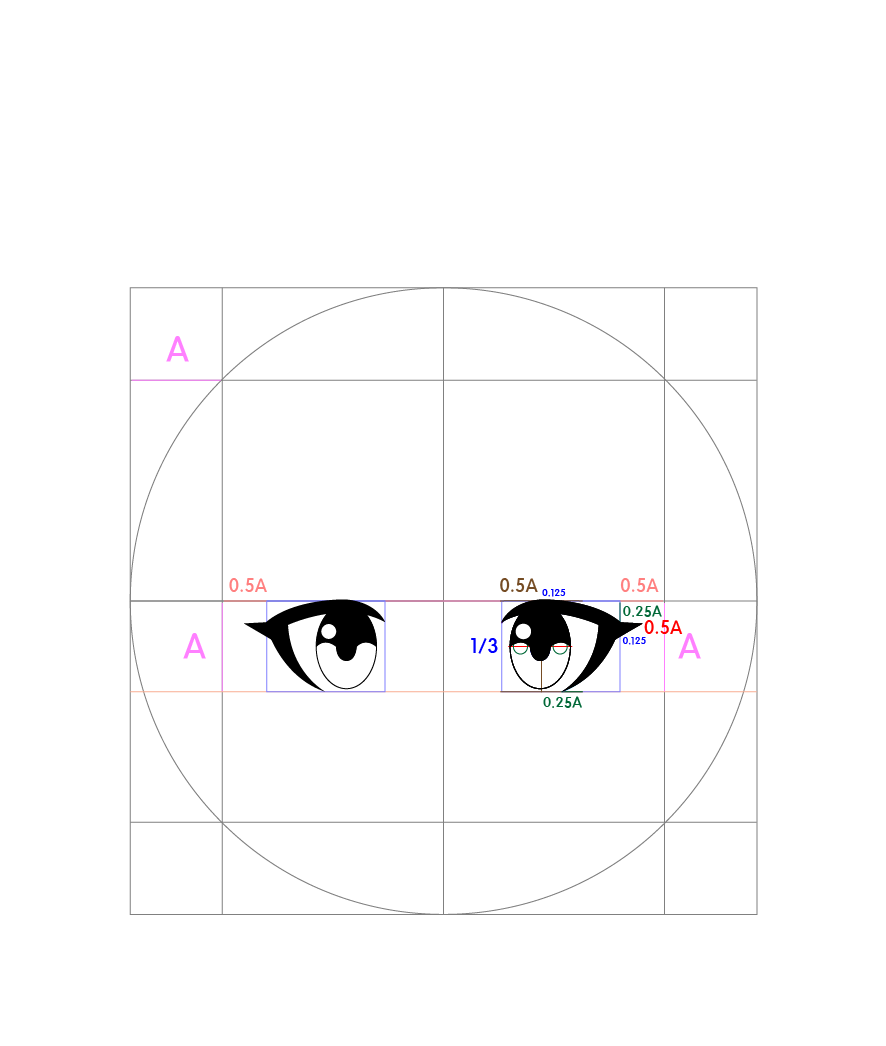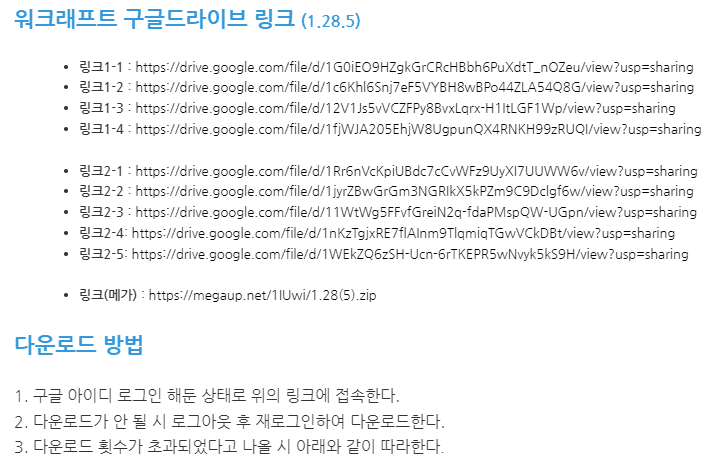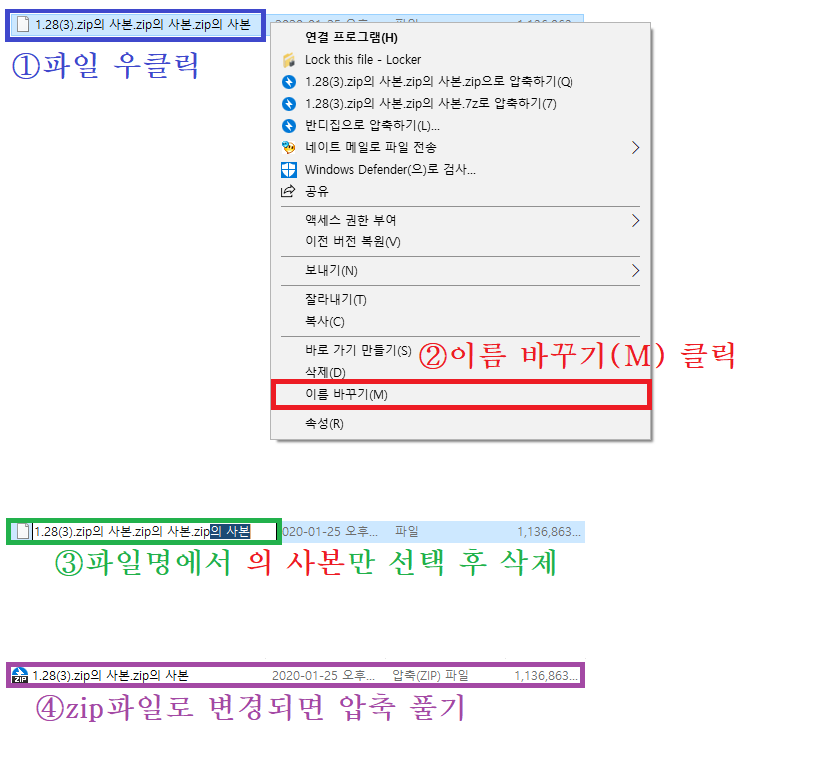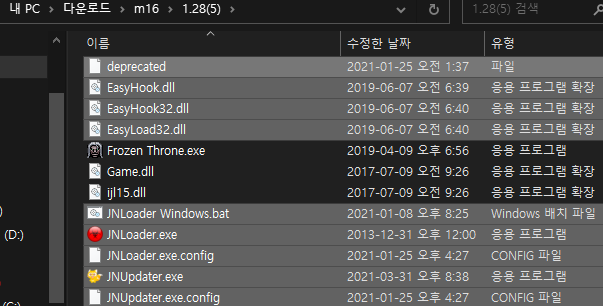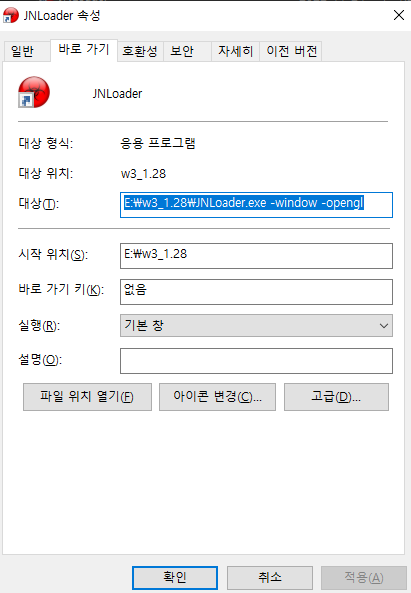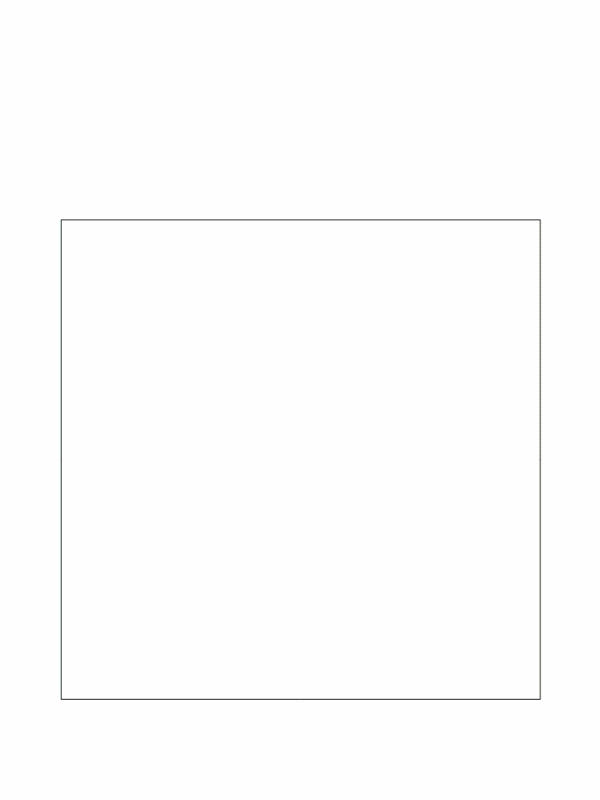
그림을 전혀 그릴 줄 모르는 분이라도 자를 사용하면 간단하게 그릴 수 있는 얼굴 예시입니다
미리 말씀드리지만, "평생 이렇게만 그려라!"라며 강요하지 않습니다
"이렇게 그리는 방법도 있다"에 훨씬 가깝습니다
이 강의에서 가장 중요한 점은, 특정 부위의 비율을 맞추면 도형 조합만으로 얼굴처럼 보인다는 점입니다
이를 활용하여 얼굴 기본형에서 각 부위의 크기나 장식 추가 등으로 다양한 캐릭터를 그릴 수 있습니다
일러스트 쉽게 그리기 : 얼굴 편 1
https://kouryaku.tistory.com/1278
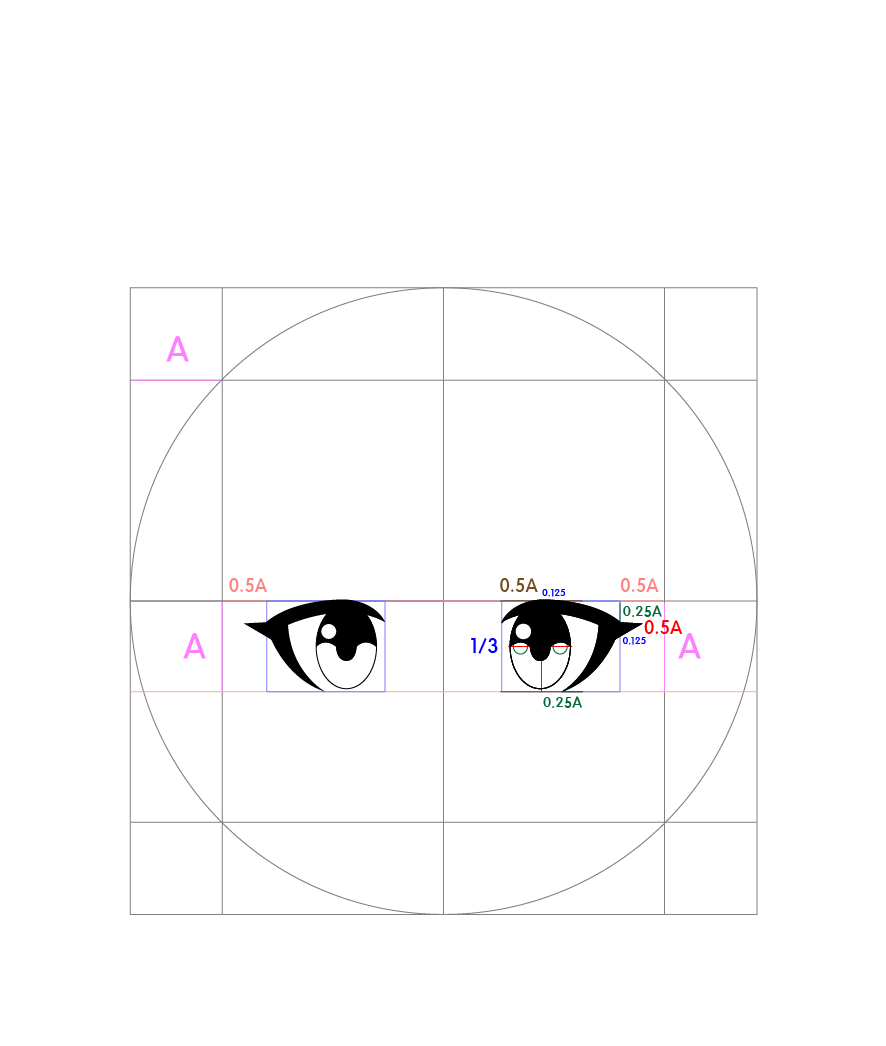
일러스트 쉽게 그리기 : 얼굴 편 1에서 완성한 두 눈입니다
이번에는 얼굴의 하반부를 그려보도록 합시다
014
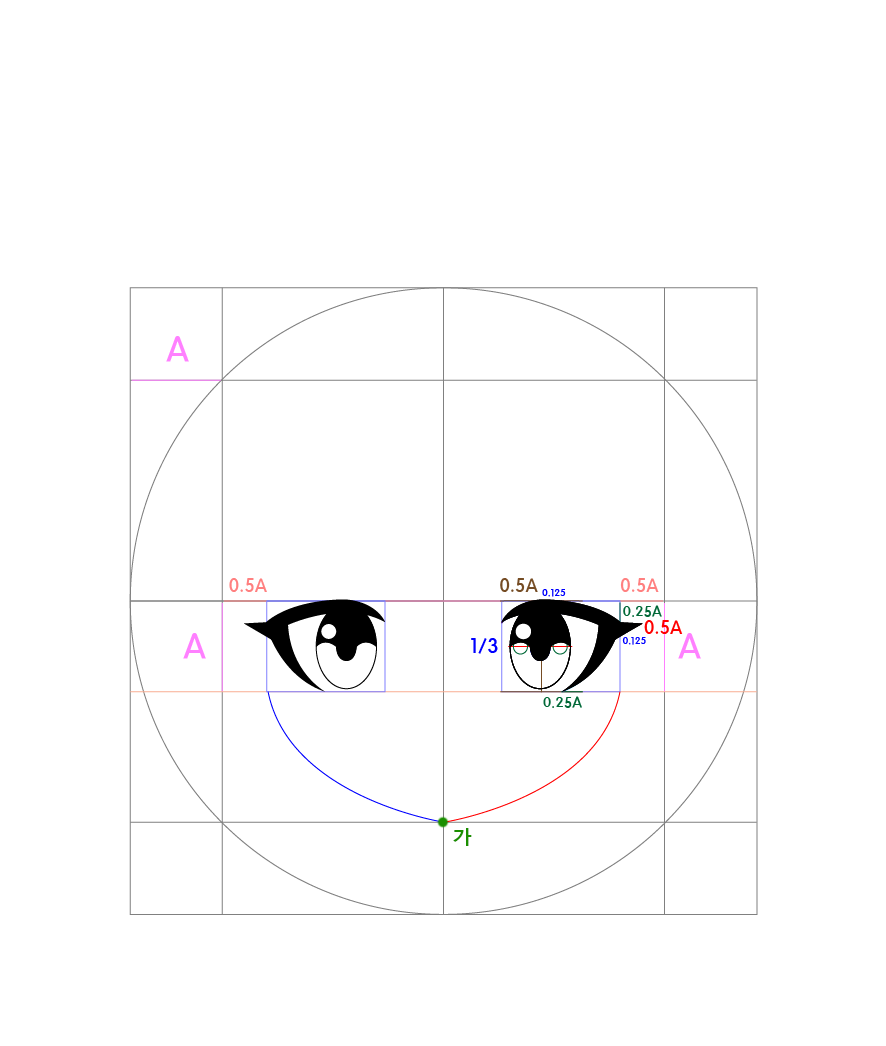
아래에서 위로 두 번째 선 중앙에 '가' 점을 찍습니다
가 점을 기점으로 두 눈의 바깥 부분 아랫 점을 따라 곡선으로 연결합니다
015
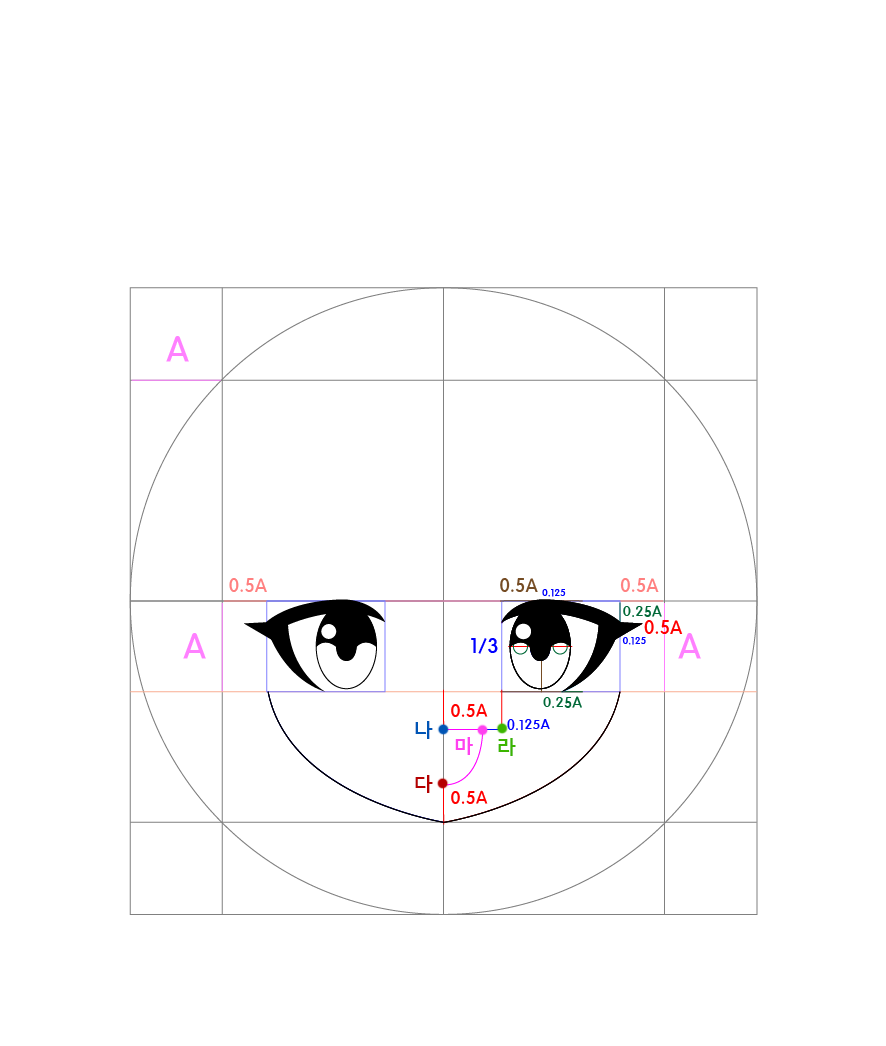
오른쪽 눈 좌측 하단 점에서 0.5A 만큼 내려가서 '라' 점을 찍습니다
라 점에서 왼쪽으로 0.125A(1/8A)만큼 이동하여 '마' 점을 찍습니다
마 점을 따라 평행한 위치에 있는 중앙 세로 선까지 이동하여 '나' 점을 찍습니다
나 점에서 아래로 내려가서, 전에 찍었던 가 점으로부터 0.5A만큼 위에 '다' 점을 찍습니다
나 점에서 마 점까지 직선으로 연결합니다
마 점에서 다 점까지 곡선으로 연결합니다
016
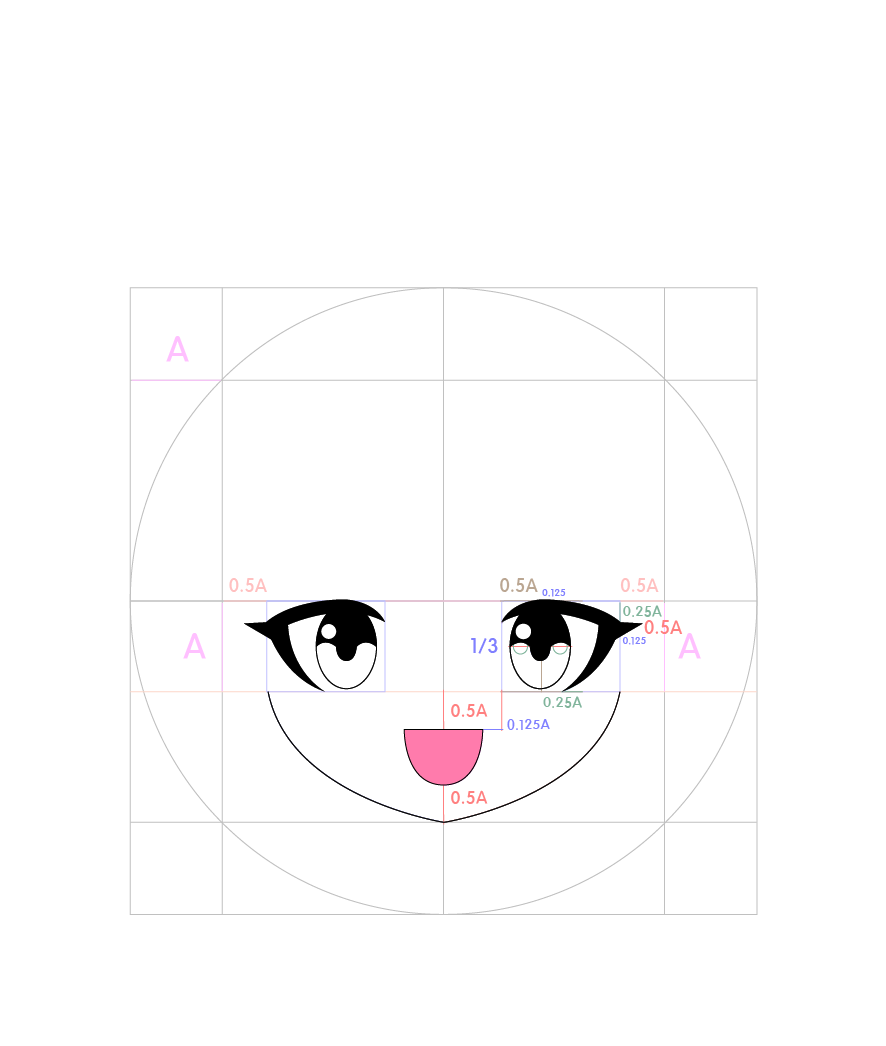
반복하여 반대편도 이어주면 입이 완성됩니다
017
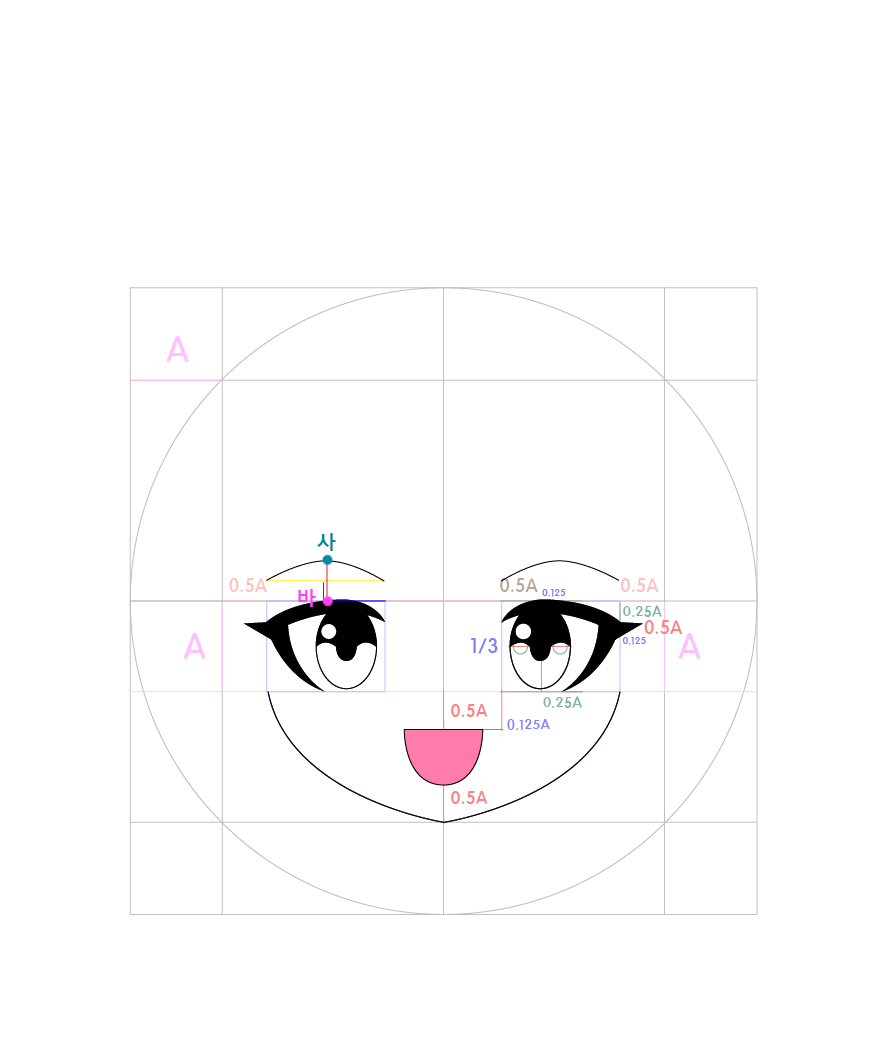
좌측 눈 상자 윗 선의 중앙에 '바' 점을 찍습니다
바 점에서 0.5A만큼 위에 '사' 점을 찍습니다
바 점과 사 점 중앙에 눈 상자 윗 선의 길이만큼 가로 선을 긋습니다
사 점에서 방금 그은 가로 선의 양 끝 점까지 곡선으로 연결하면 눈썹이 완성됩니다
마찬가지로 우측 눈썹도 그려줍시다
얼굴 기본형은 여기에서 완성입니다
아래는 처음 그리려고 했던 캐릭터를 마무리하는 과정이므로 넘기셔도 괜찮습니다
018
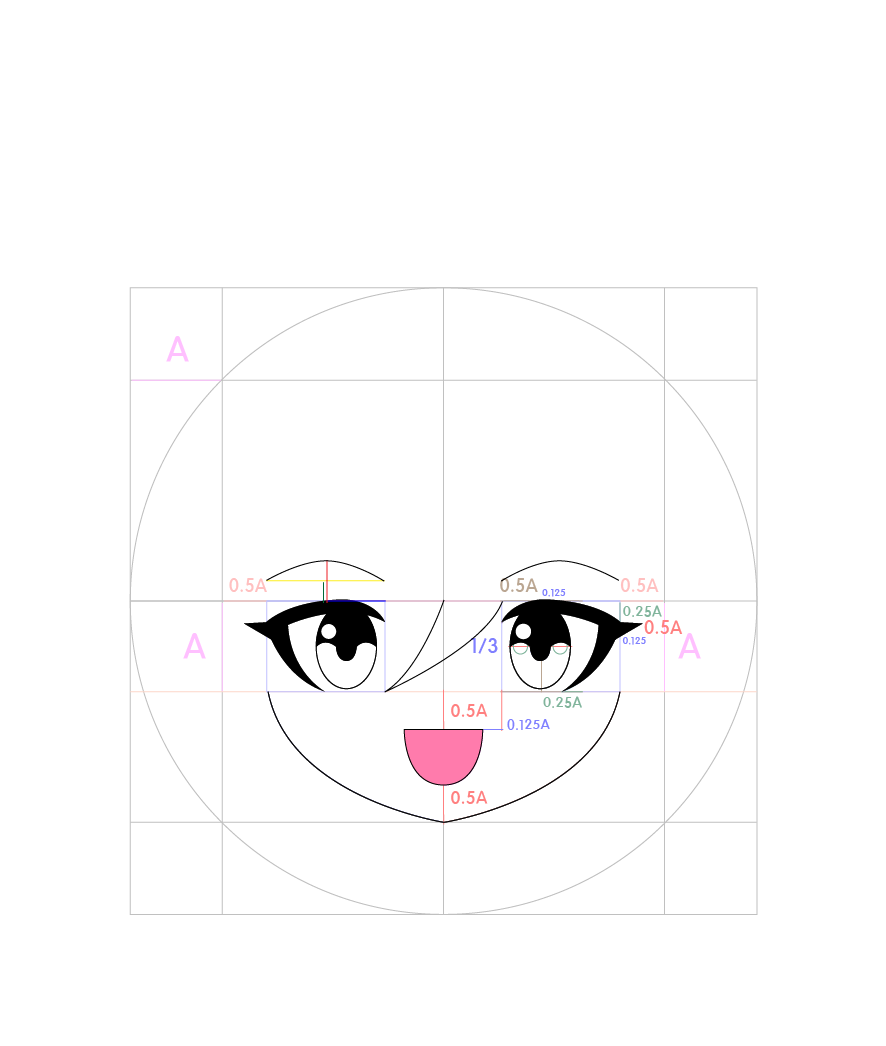
머리카락은 비율에 맞춰서 그리기 어려운 부분입니다
하지만 최대한 찍어놓은 점들을 연결하여 만들어 보았습니다
왼쪽 눈 우측 상자 하단 점에서 중앙 점까지 곡선으로 연결합니다
또다시 왼쪽 눈 상자 우측 하단 점에서 오른쪽 눈 좌측 상단 점까지 곡선으로 연결합니다
019
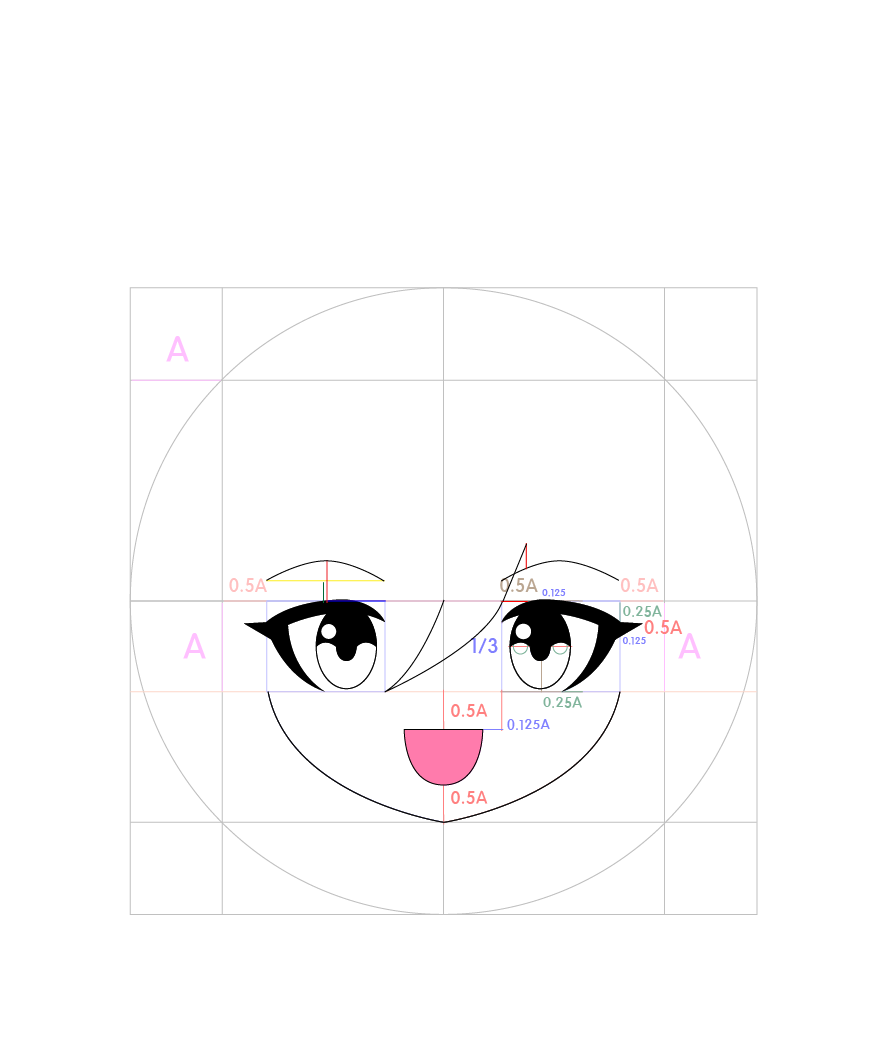
오른쪽 눈 상자 좌측 상단 점에서 0.5A만큼 오른쪽에 점을 찍고
해당 점에서 오른쪽 눈썹까지 이동하여 눈썹 높이에 맞춰 0.5A만큼 위에 점을 찍어 앞머리를 곡선으로 연결합니다
020
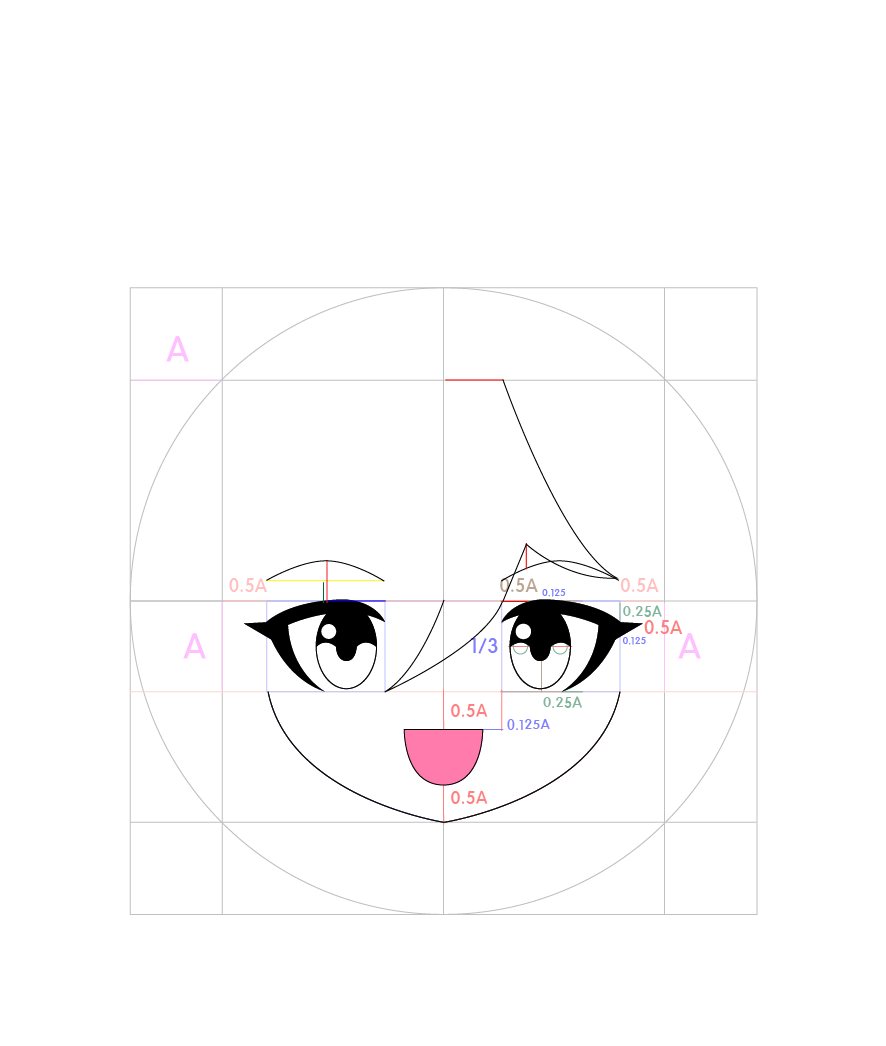
전에 찍으 점에서 오른쪽 눈썹 우측 끝점까지 곡선으로 연결합니다
상단에서 아래로 2번째 선에서 중앙을 기준으로 0.5A만큼 오른쪽에 점을 찍습니다
오른쪽 눈썹 우측 끝점에서 방금 찍은 점까지 곡선으로 연결합니다
022
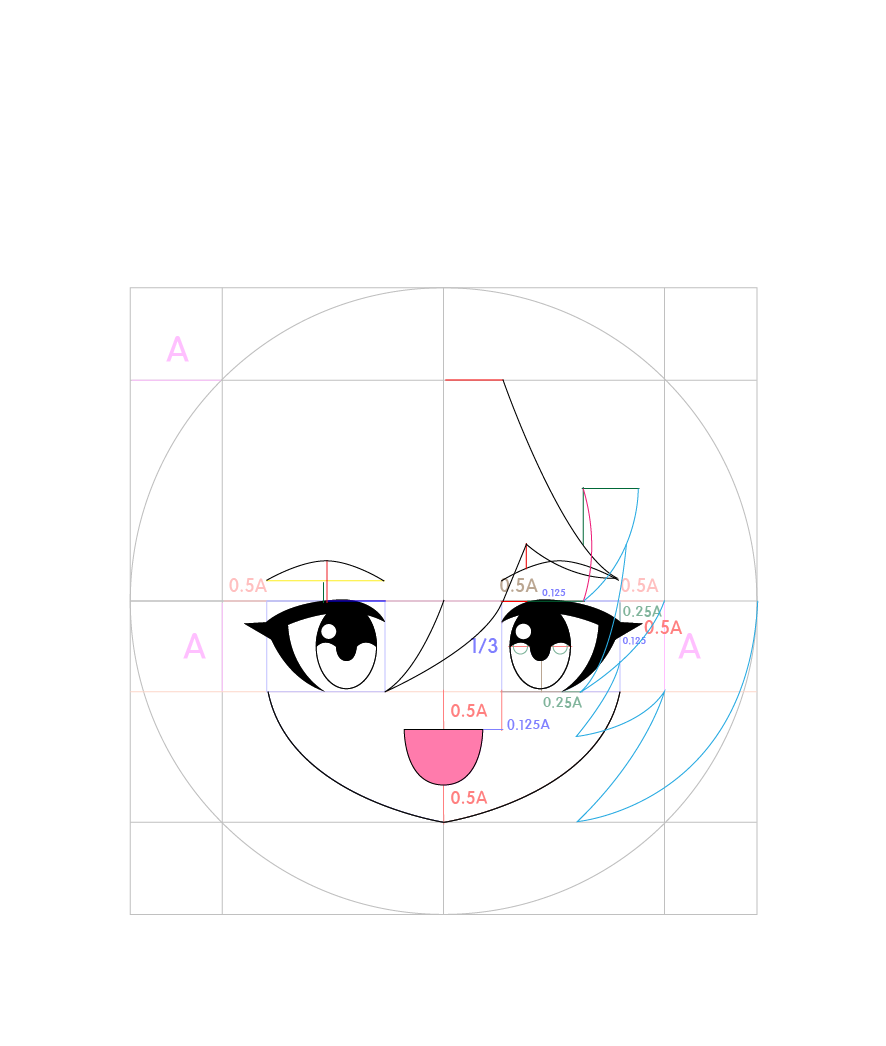
하나씩 설명하기엔 너무 길어서 한 번에 왕창 그렸습니다
0.25A 만큼 이동하거나, 0.5A, 1A만큼 이동한 경우가 많아 여전히 극단적 도형화는 되어있습니다
023
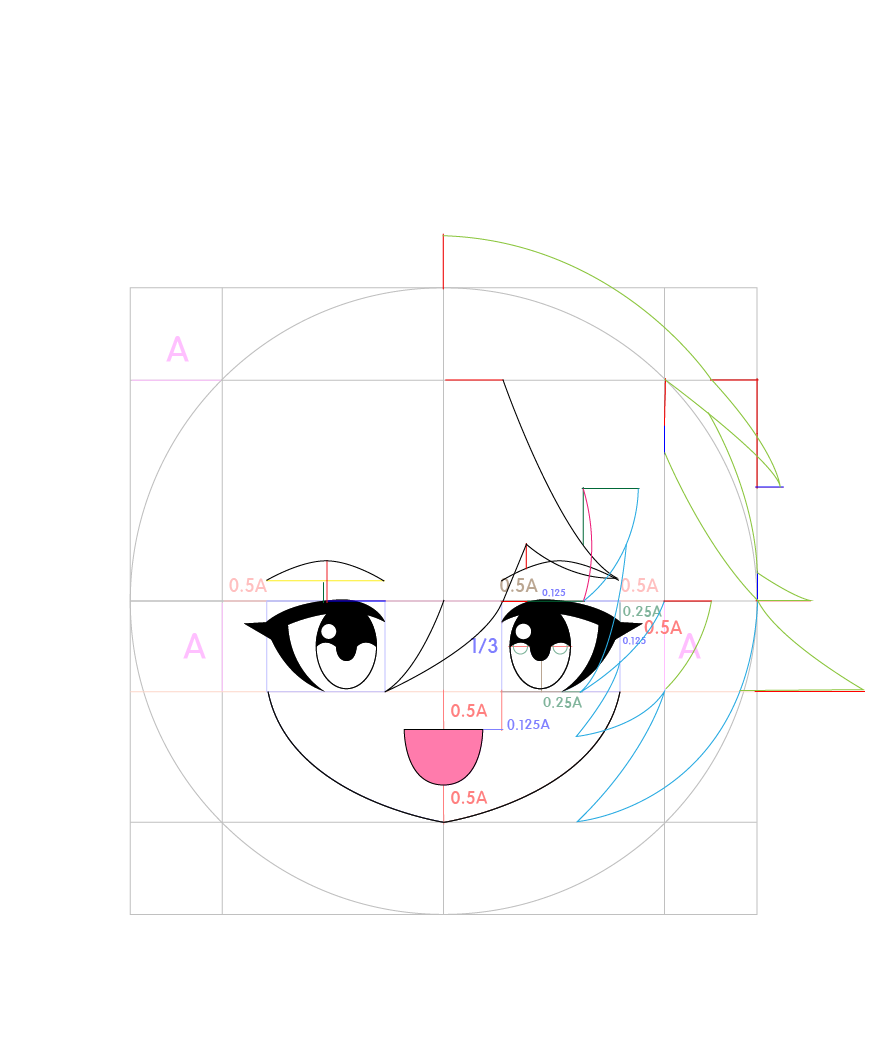
전과 마찬가지로 0.25A, 0.5A, 1A의 보조선을 활용하여 머리카락을 완성했습니다
024
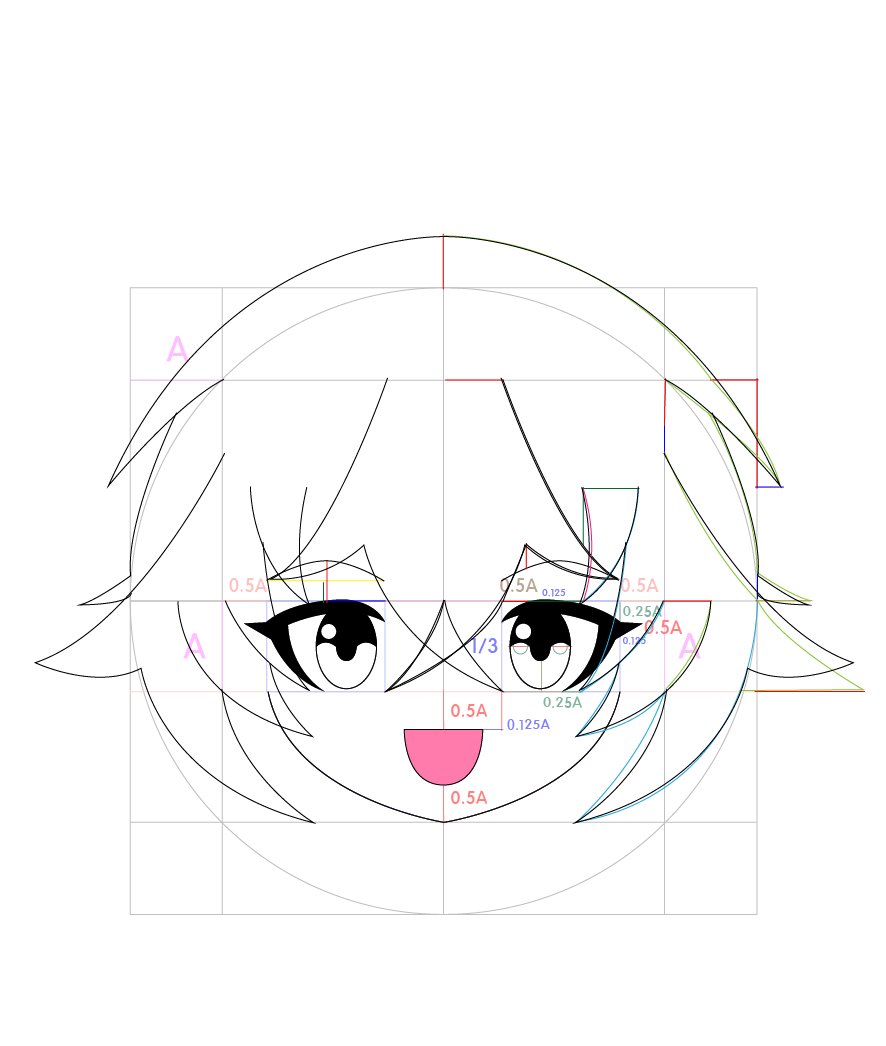
우측을 완성했으므로, 복사아혀 좌측에 배치하면 끝입니다
025

나머지 장식을 추가하고 채색하여 마무리합니다
채색이나 장식은 알려드리지 않았으나 일단 완성은 해야하니 올린 완성본입니다
얼굴 기본형으로 원하시는 캐릭터를 만들어나가시면 되겠습니다
이번 강의에서 가장 중요한 점은, 얼굴 상반과 하반의 비율이 1:1 이라는 점입니다
눈 윗부분을 기준으로 이마까지 1, 눈 윗부분을 기준으로 하관까지 1이 됩니다
일단 지금은 단색으로 채색하는 것을 추천드립니다
강의가 잘 진행되어 언젠가 명암을 다루게 될 날도 올지 모릅니다만, 적어도 지금은 아닙니다
장식 추가 여부에 따라 여러 캐릭터가 될 수 있으니 잔뜩 시도해봅시다

'일러스트' 카테고리의 다른 글
| 일러스트 쉽게 그리기 : 얼굴 편 - 극단적인 도형화를 통해 비율 맞춰 그리기 1편 (0) | 2023.07.01 |
|---|